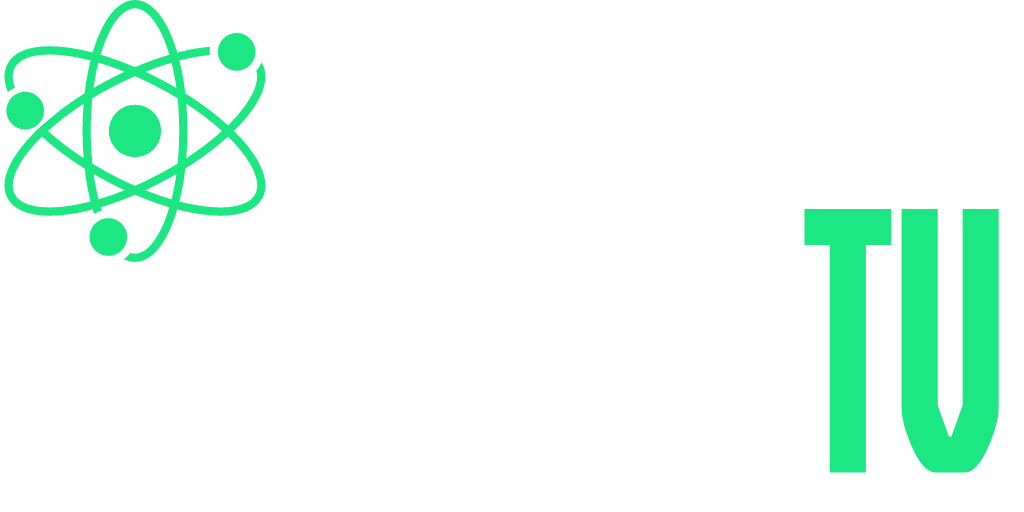IBO Player (Sehr zu empfehlen / Sehr einfach einzurichten)
IPTV Smarters Pro (wählen Sie Xtream Codes API) (Sehr zu empfehlen / Sehr einfach einzurichten)
DUPLEX play
Flix IPTV
SET IPTV
ELK Player
Nanomid
Smart IPV (Nicht wirklich empfohlen)
Smart STB (Nicht wirklich empfohlen)
Smart Emu STB (Nicht wirklich empfohlen)
Sobald Sie eine dieser empfohlenen Apps installiert haben, können Sie die von uns erhaltenen Abonnementinformationen verwenden, um sich anzumelden. (Wenn Sie IBO Player installieren: Nach der Installation öffnen Sie die App, Sie finden die MAC-Adresse auf dem Bildschirm. Mit IBO Player Pro und IBO Player finden Sie die MAC-Adresse und den Geräteschlüssel > Senden Sie uns die MAC-Adresse > Nach wenigen Minuten starten / starten Sie Ihren Fernseher neu und öffnen Sie die App)Wenn Sie Probleme haben, wenden Sie sich bitte an unser Support-Team, das Ihnen helfen wird, das Abonnement in Ihrer APP einzurichten.
FertigSo installieren Sie SMARTERS IPTV auf dem Fire TV Stick:
1. Navigieren Sie vom Startbildschirm Ihres Geräts über die Option Finden.
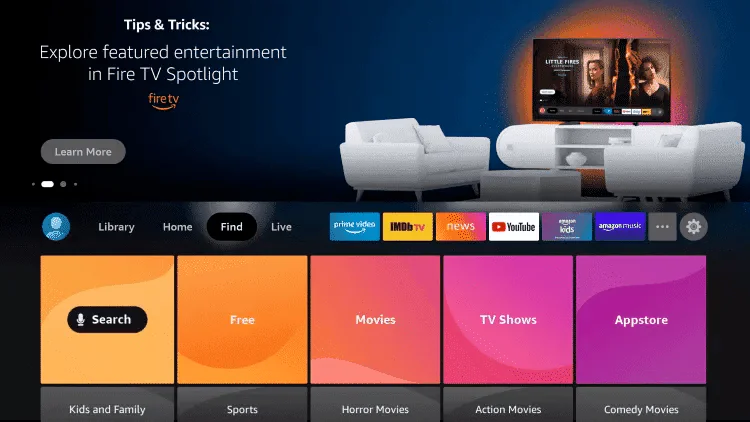
2. Klicken Sie auf Suche.
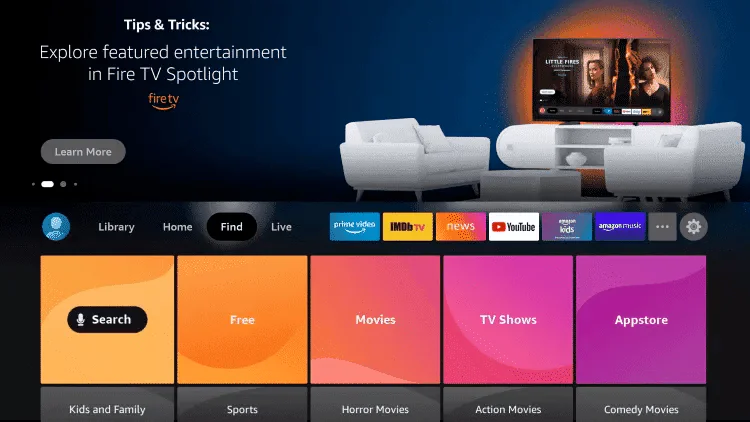
3. Suchen Sie nach und wählen Sie Downloader aus.
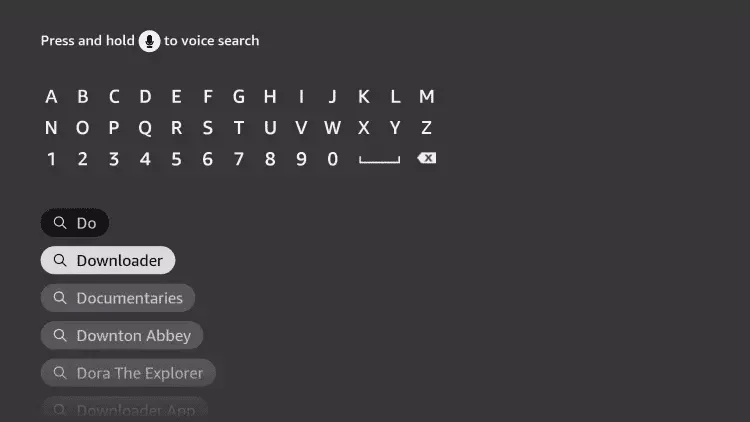
4. Wählen Sie die Downloader-App aus.
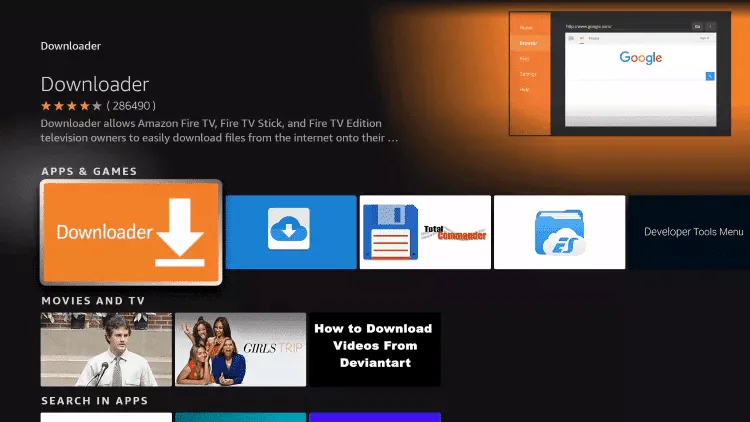
5. Klicken Sie auf Herunterladen.
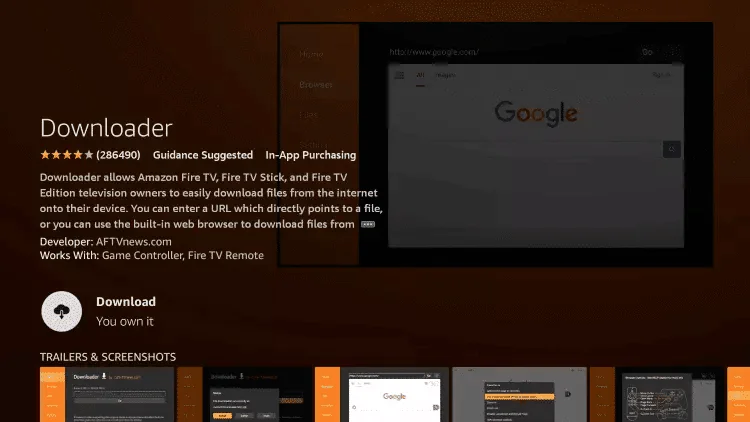
6. Wenn die App fertig installiert ist, klicken Sie auf Öffnen.
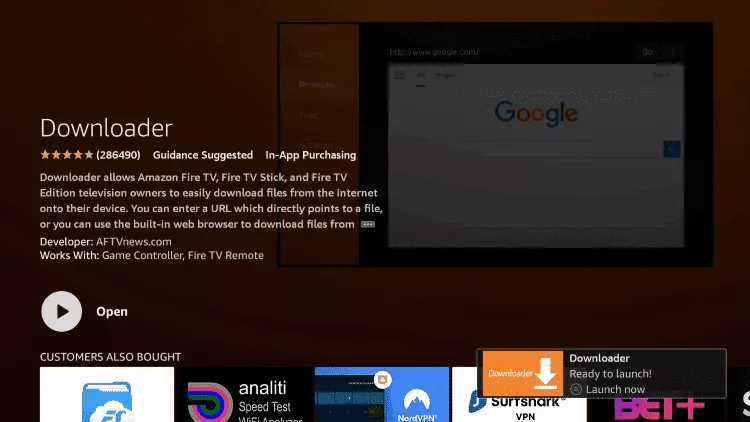
7. Gehen Sie zurück zum Startbildschirm und öffnen Sie Einstellungen.

8. Klicken Sie auf Mein Fire TV.
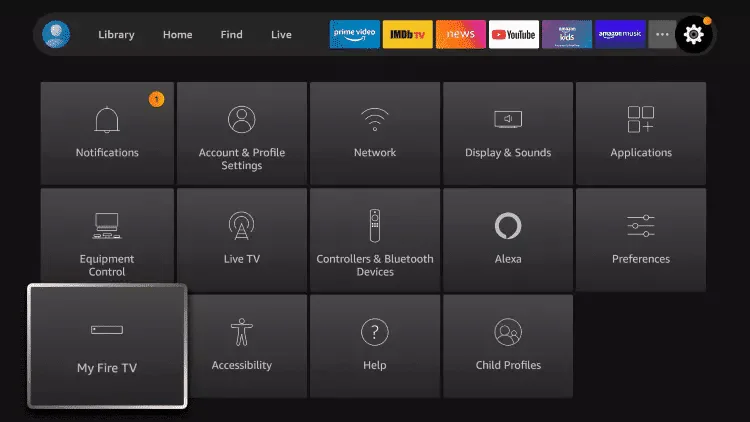
9. Wählen Sie Entwickleroptionen.
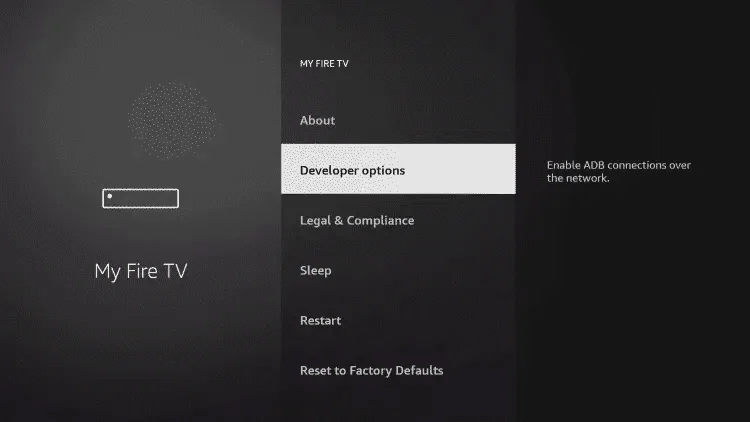
10. Klicken Sie auf Unbekannte Quellen installieren.
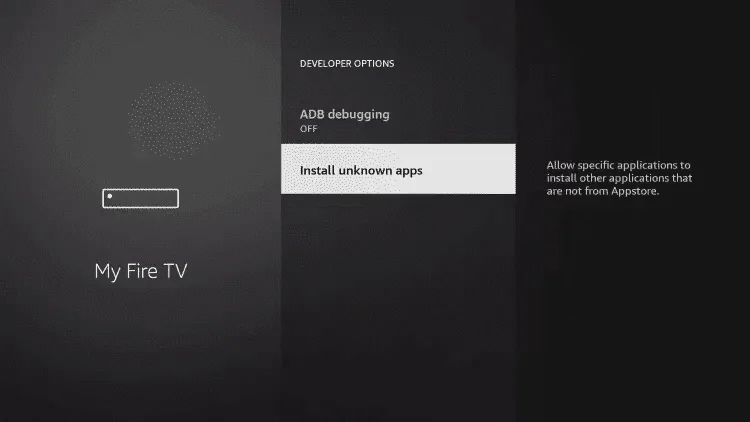
11. Suchen Sie die Downloader-App und klicken Sie darauf.

12. Dadurch wird Unbekannte Quellen für die Downloader-App aktiviert. Dadurch wird das Seitladen auf Ihrem Gerät ermöglicht.
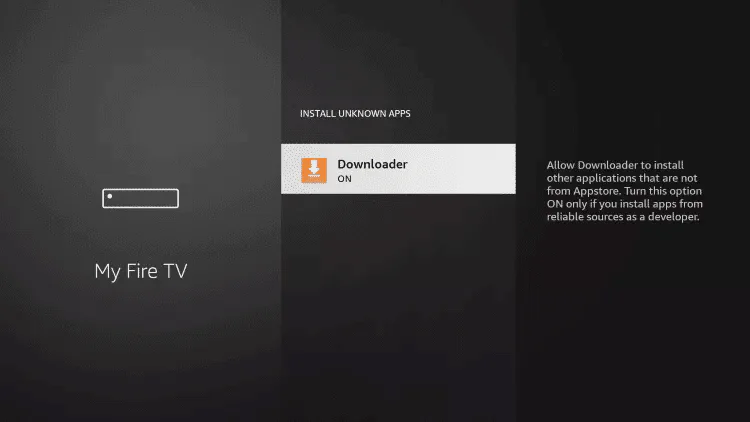
13. Starten Sie den Downloader.
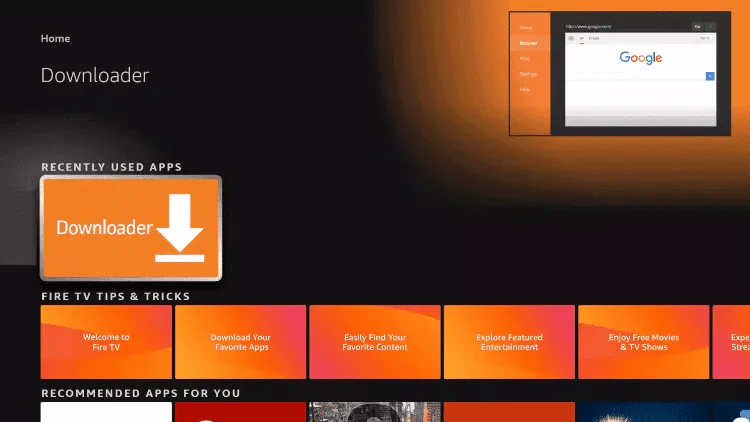
14. Klicken Sie auf Zulassen.
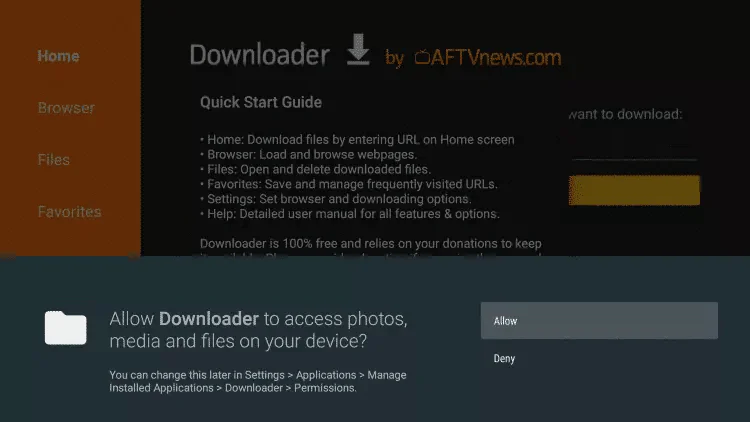
15. Klicken Sie auf OK.
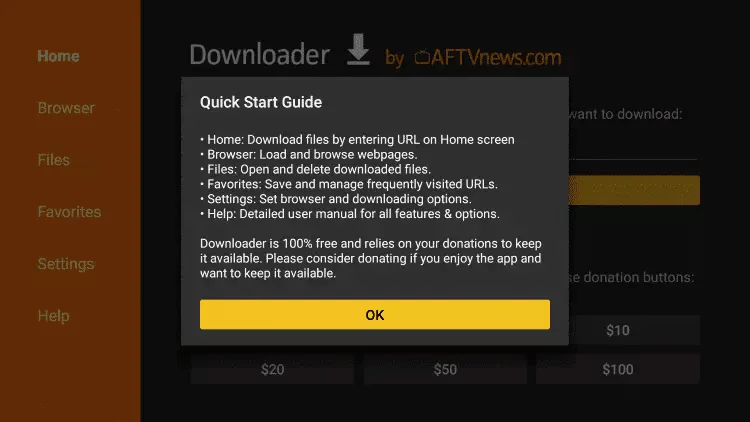
16. Geben Sie die folgende URL genau so ein: “https://www.iptvsmarters.com/smarters.apk” und klicken Sie auf Los.
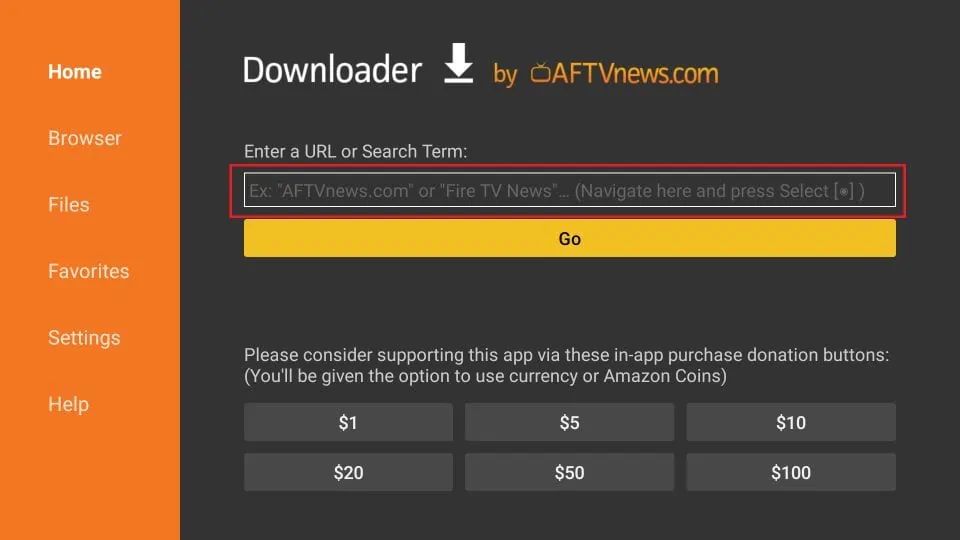
17. Warten Sie, bis die Datei heruntergeladen ist.
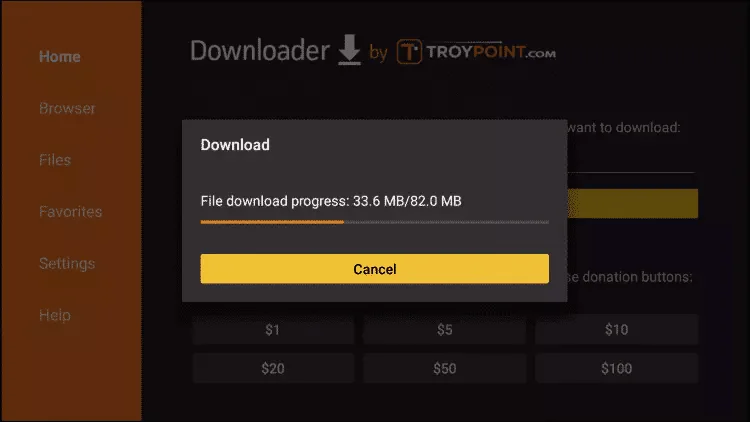
18. Klicken Sie auf Installieren.
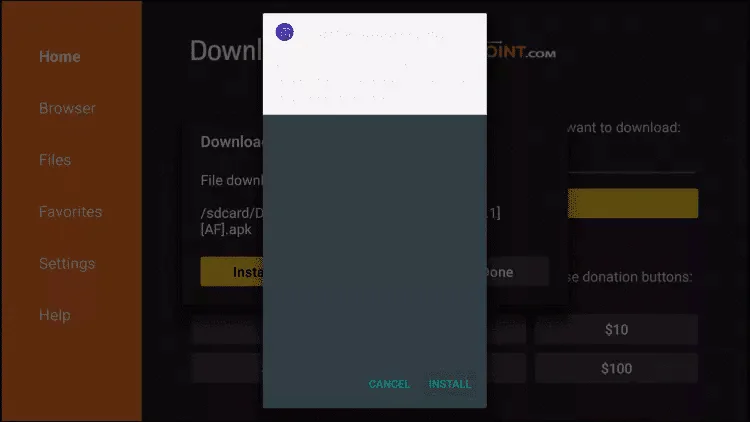
19. Klicken Sie auf Fertig.
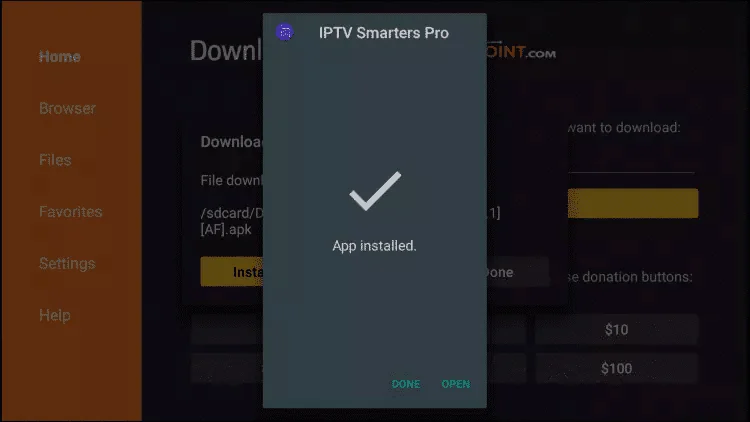
20. Öffnen Sie IPTV Smarters und wählen Sie Anmeldung mit Xtream-Codes-API.
21. Geben Sie die Anmeldeinformationen ein, die wir Ihnen geschickt haben.
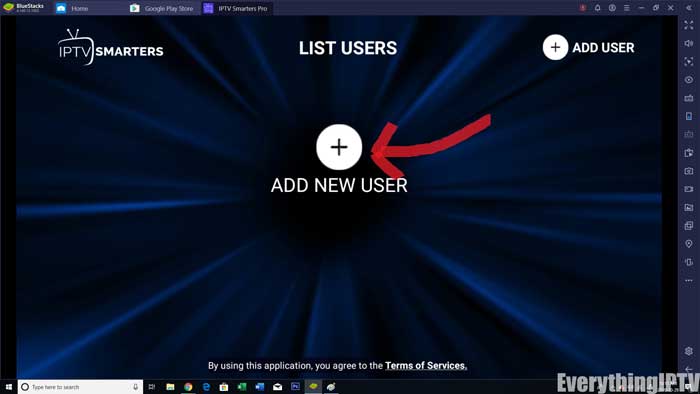
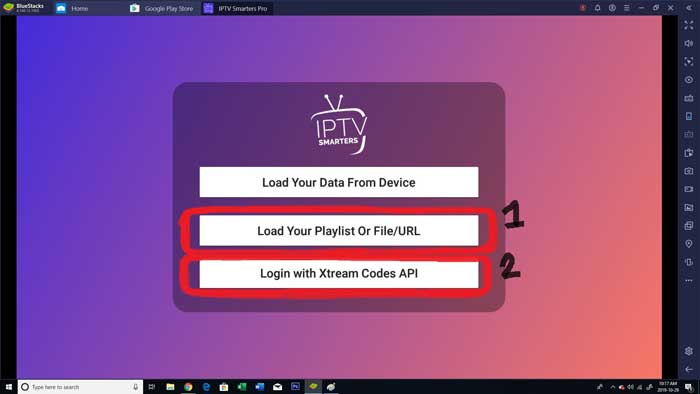
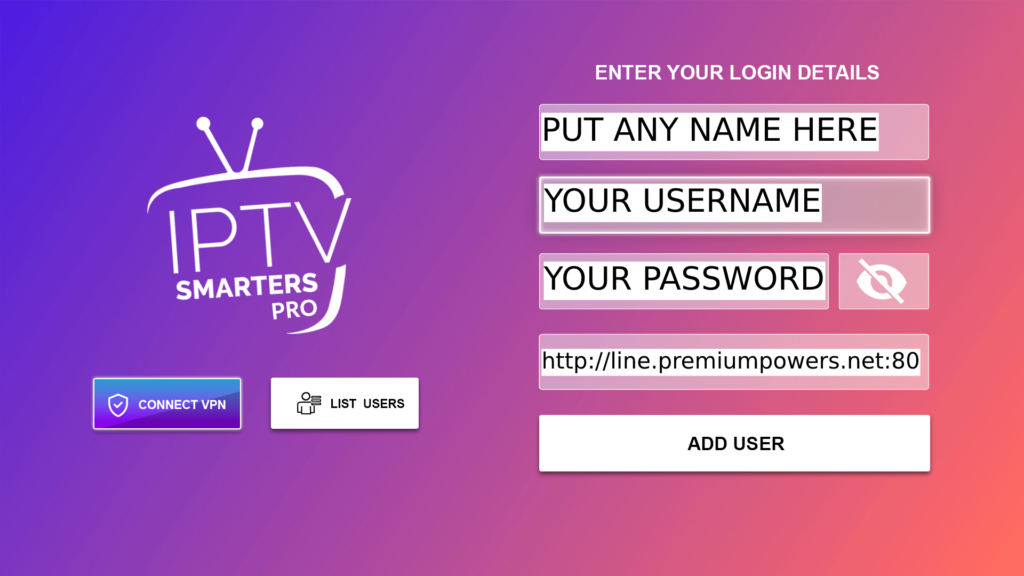
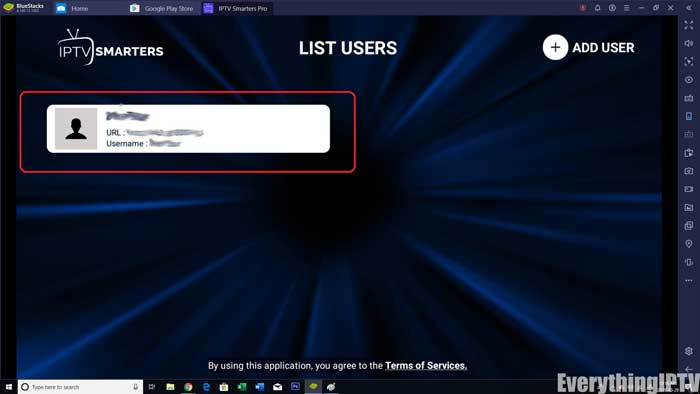
So richten Sie IPTV auf Android mit dem IPTV Smarters Player ein:
1. Starten Sie, indem Sie die IPTV Smarters App über diese URL herunterladen: https://www.iptvsmarters.com/smarters.apk
2. Öffnen Sie die App, sobald sie heruntergeladen wurde, und geben Sie die Anmeldeinformationen ein.

3. Geben Sie die Anmeldeinformationen ein, die wir Ihnen nach dem Abschluss eines Abonnements mitgeteilt haben.
Klicken Sie jetzt auf “BENUTZER HINZUFÜGEN”, um zum nächsten Abschnitt zu gelangen.
4. Warten Sie einige Sekunden.
5. Klicken Sie jetzt auf das Symbol “Live-TV”, wie im Bild mit einem roten Pfeil dargestellt.
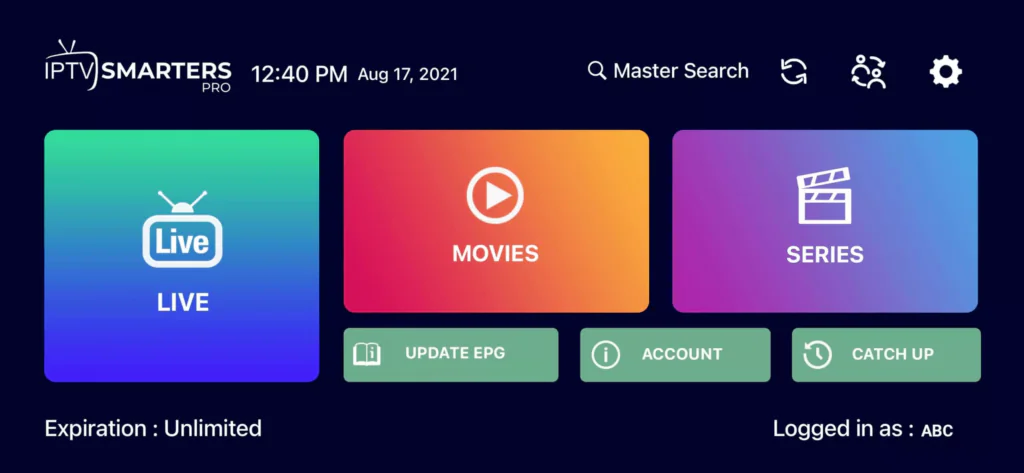
6. Wählen Sie nun die Kanalgruppe aus, die Sie sehen möchten, und gehen Sie zum nächsten Abschnitt.
7. Klicken Sie jetzt auf den Kanalnamen und doppelklicken Sie auf den kleinen Bildschirm, um ihn als letzten Schritt in den Vollbildmodus zu bringen.
Fertig
So richten Sie IPTV auf Apple/iOS mit dem IPTV Smarters Player ein:
1. Beginnen Sie mit dem Herunterladen der IPTV Smarters App aus dem Apple Store über diesen URL: https://apps.apple.com/in/app/smarters-player-lite/id1628995509
oder suchen Sie danach im App Store.
Installieren Sie die App auf Ihrem iOS-Gerät.
2. Öffnen Sie die App, sobald sie heruntergeladen wurde, und geben Sie die Anmeldeinformationen ein.

3. Geben Sie die Anmeldeinformationen ein, die wir Ihnen nach dem Abschluss eines Abonnements mitgeteilt haben.
Klicken Sie jetzt auf “BENUTZER HINZUFÜGEN”, um zum nächsten Abschnitt zu gelangen.
4. Warten Sie einige Sekunden.
5. Klicken Sie jetzt auf das Symbol “Live-TV”, wie im Bild mit einem roten Pfeil dargestellt.
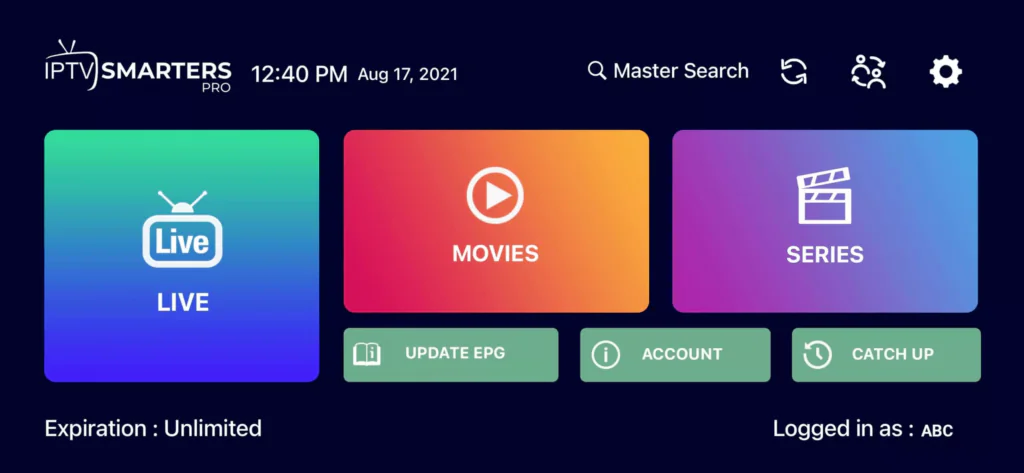
6. Wählen Sie nun die Kanalgruppe aus, die Sie sehen möchten, und gehen Sie zum nächsten Abschnitt.
7. Klicken Sie jetzt auf den Kanalnamen und doppelklicken Sie auf den kleinen Bildschirm, um ihn als letzten Schritt in den Vollbildmodus zu bringen.
8. Um EPG hinzuzufügen, müssen Sie keine EPG-URL hinzufügen. Klicken Sie einfach auf “EPG installieren”.
Fertig
Windows-Methode :
Laden Sie die IPTV Smarters App über diesen URL herunter: https://www.iptvsmarters.com/download?download=windowsMAC-Methode :
Laden Sie die IPTV Smarters App über diesen URL herunter: https://www.iptvsmarters.com/download?download=macSo installieren Sie IPTV auf Roku mit einem einfachen Trick:
Dieses Tutorial bietet eine schrittweise Anleitung zur Installation von IPTV auf Roku. Mit einem Roku-Gerät müssen wir IPTV auf dem Roku-Gerät “sideloaden”. Die folgenden Anweisungen erfordern die Verwendung eines Computers, um die IPTV-App-Datei herunterzuladen und sie Ihrem Roku-Streaming-Gerät hinzuzufügen.
Wenn Sie einen anderen IPTV-Player wie TiviMate verwenden, können Sie IPTV auch auf Roku anzeigen, indem Sie es auf Ihr Roku-Gerät übertragen. IPTV Smarters ist einer der besten IPTV-Player, der mit Hunderten von IPTV-Diensten kompatibel ist, die eine Server-URL verwenden.
Wie auch immer, lassen Sie uns damit beginnen, IPTV auf Roku zu installieren. Ich habe die Anweisungen in vier Teile unterteilt, um sie einfacher verständlich zu machen:
- Teil 1: Aktivieren der Entwickleroptionen auf Roku
- Teil 2: Hinzufügen des IPTV-Smarters-Kanals
- Teil 3: Herunterladen des IPTV-Smarters-Pakets auf Ihren Computer
- Teil 4: Installation von IPTV Smarters auf Roku
Keine Sorge, der Prozess ist einfacher, als es sich anhört. Fangen wir an.
Entwickleroptionen auf Roku aktivieren
1. Starten Sie Ihren Roku, indem Sie auf den HDMI-Eingang auf Ihrem Fernseher umschalten.
2. Nehmen Sie Ihre Roku-Fernbedienung und drücken Sie die folgenden Tasten in dieser Reihenfolge: Home-Taste x3, Pfeil nach oben x2, Pfeil nach rechts x1, Pfeil nach links x1, Pfeil nach rechts x1, Pfeil nach links x1, Pfeil nach rechts x1.
3. Wenn Sie dies richtig gemacht haben, wird das Menü “Entwickleroptionen” auf Ihrem Roku-TV-Bildschirm angezeigt.
4. Schreiben Sie die auf dem Bildschirm angezeigte IP-Adresse auf.
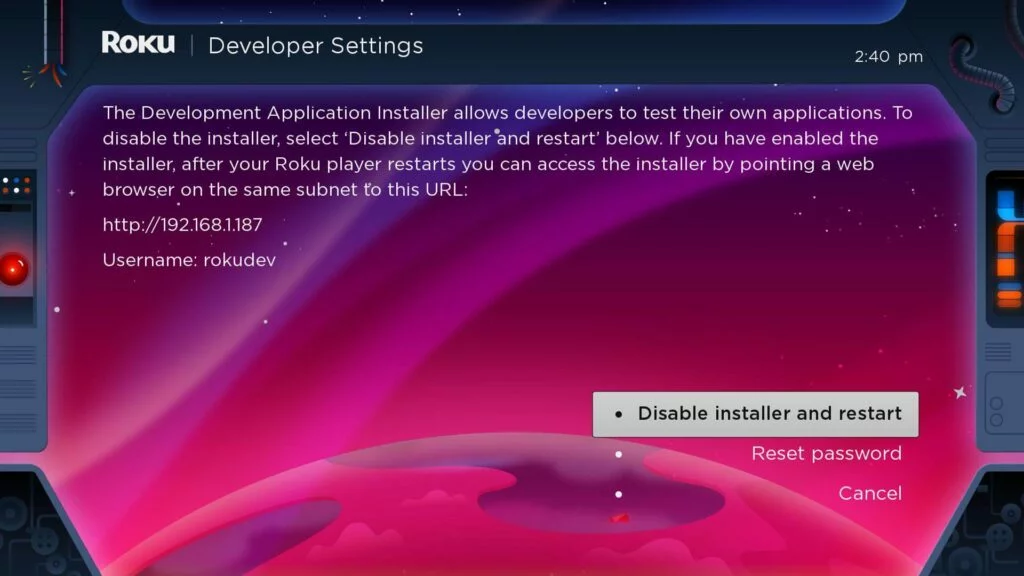
5. Wählen Sie Installer aktivieren und neu starten (bei mir steht Deaktivieren, weil ich dies bereits getan habe).
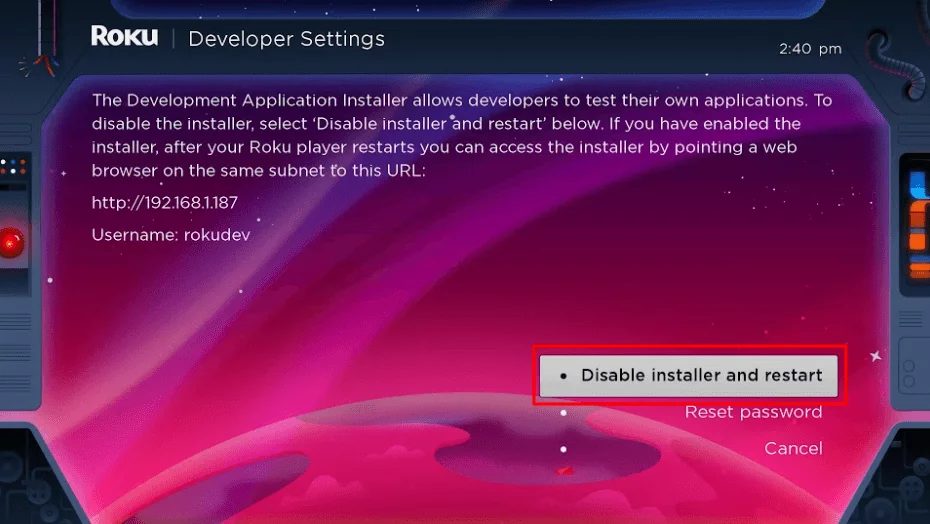
6. Scrollen Sie durch die Lizenzvereinbarung für Entwicklertools und wählen Sie Ich stimme zu aus.
7. Erstellen Sie ein Webserver-Passwort, indem Sie die Tastatur verwenden, die angezeigt wird. Sie benötigen Ihr Webserver-Passwort für einen späteren Schritt.
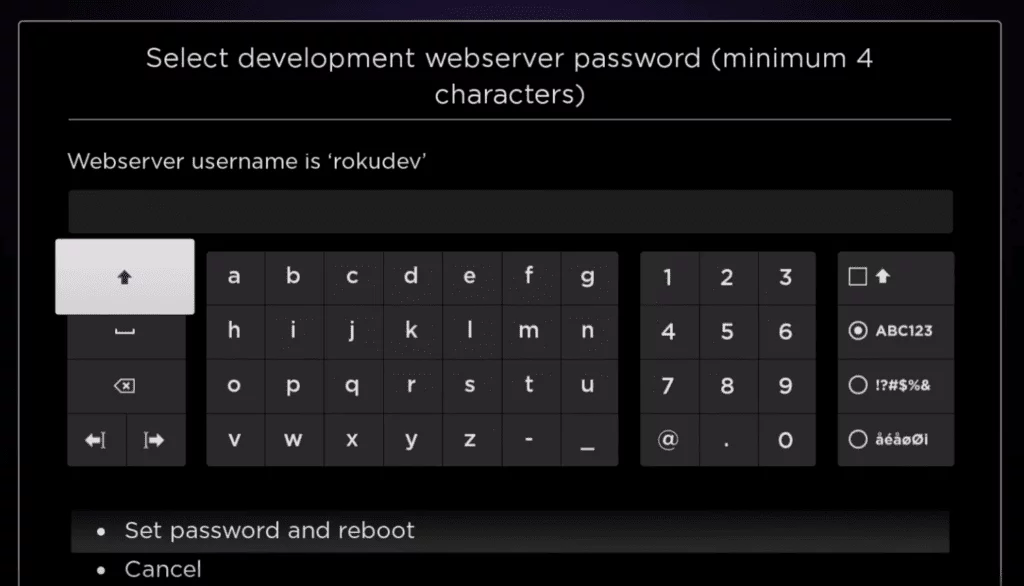
8. Wählen Sie Passwort festlegen und neu starten aus.
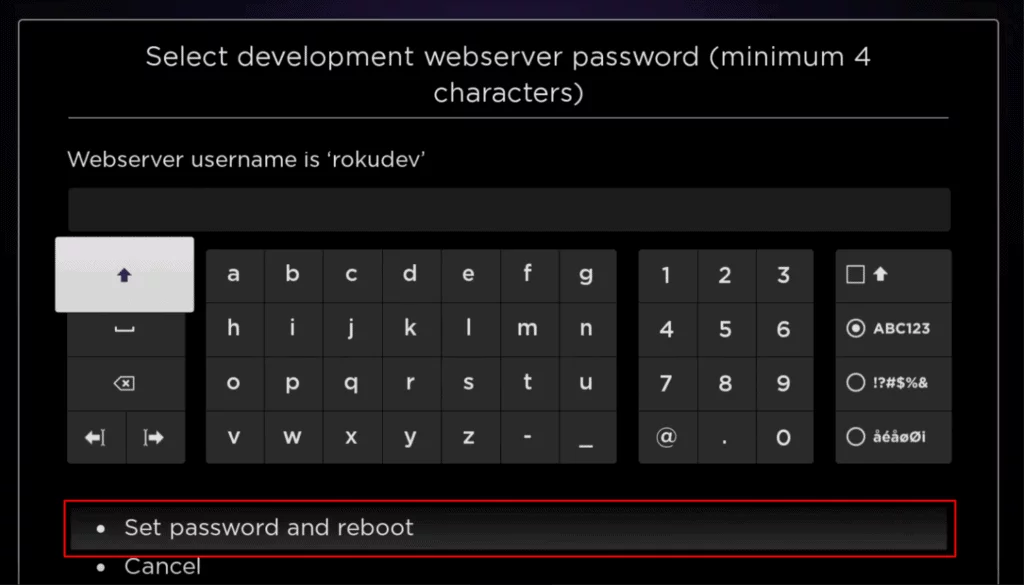
Parte 2: Agregar el canal IPTV Smarters
1. Dirígete a tu computadora y navega a my.roku.com utilizando cualquier navegador.
2. Escribe tu nombre de usuarioy contraseñade tu cuenta de Roku, y haz clic en Enviar.
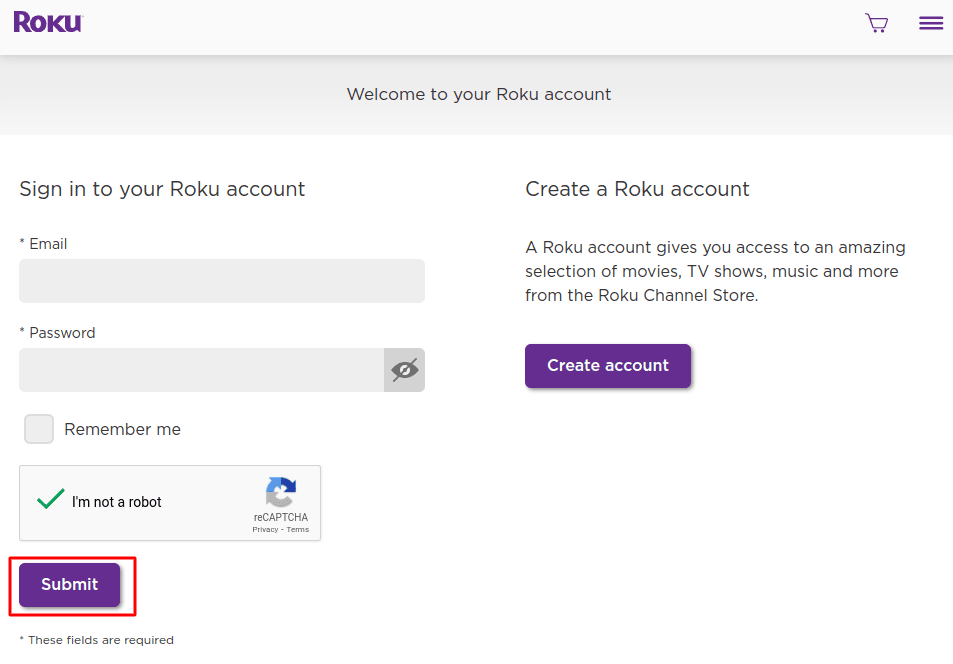
3. Una vez iniciada la sesión, selecciona Agregar canal con un código, bajo Administrar cuenta.
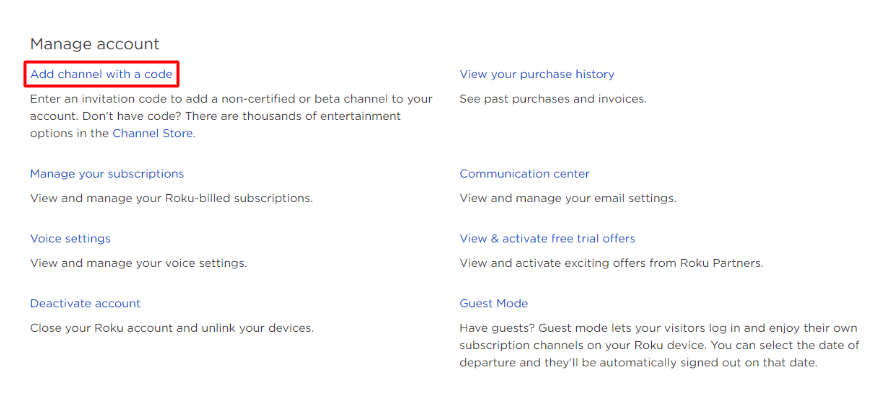
4. Escriba iptvsmarters en el cuadro. Asegúrese de haberlo escrito exactamente como se muestra.
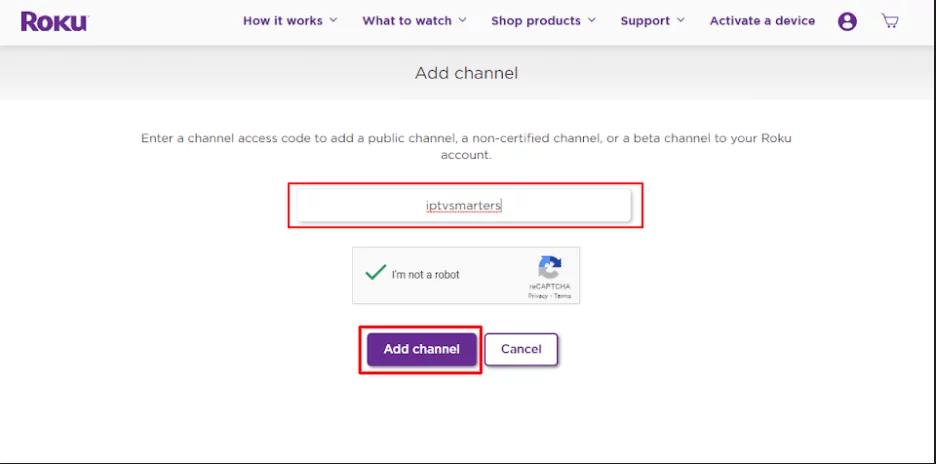
6. Haga clic en Aceptaren el mensaje de advertencia que aparece.
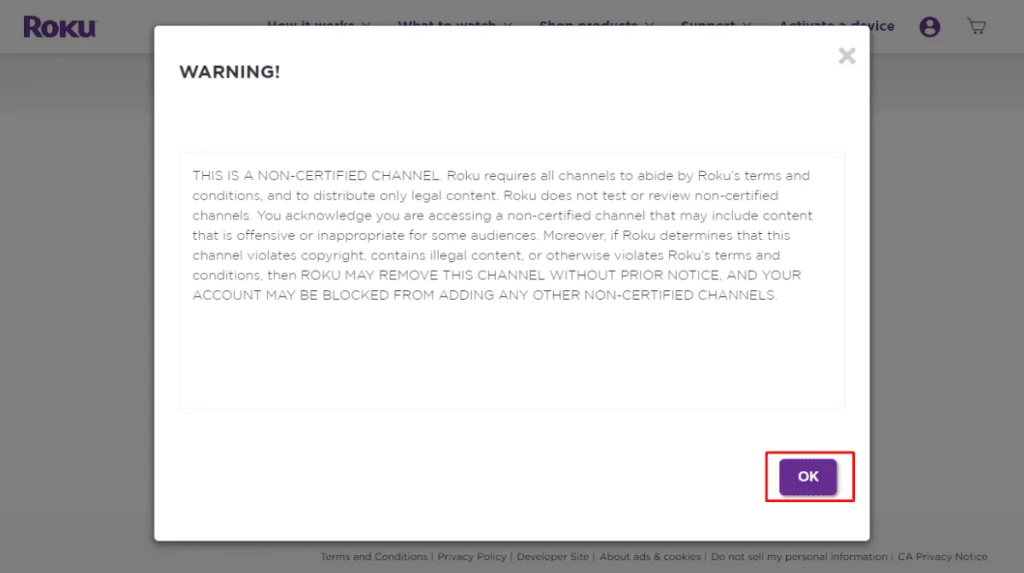
7. Seleccione Sí, agregar canal en el siguiente mensaje emergente.
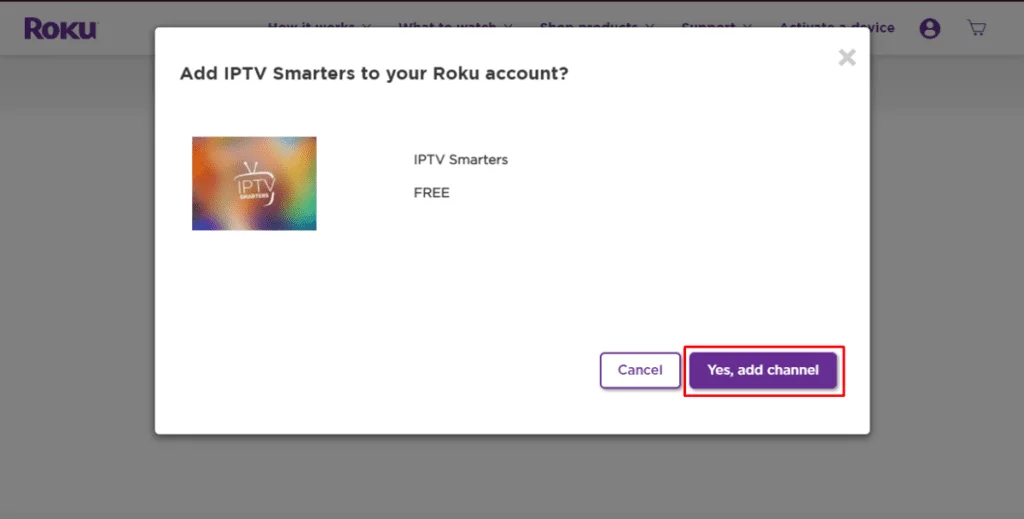
Parte 3: Descargar el paquete de IPTV Smarters en tu computadora
Ahora, es hora de descargar el archivo de IPTV Smarters en tu computadora.
1. Dirígete a este enlace en tu computadora y la descarga debería comenzar automáticamente: https://www.whmcssmarters.com/clients/dl.php?type=d&id=108
Nota: FireStickTricks.com no aloja ni distribuye este APK. El enlace conduce al sitio donde está alojado.
2. Guarda el paquete de IPTV Smarters en algún lugar accesible en tu computadora (necesitarás navegar a esta ubicación en un momento). Voy a guardarlo en mi Escritorio.
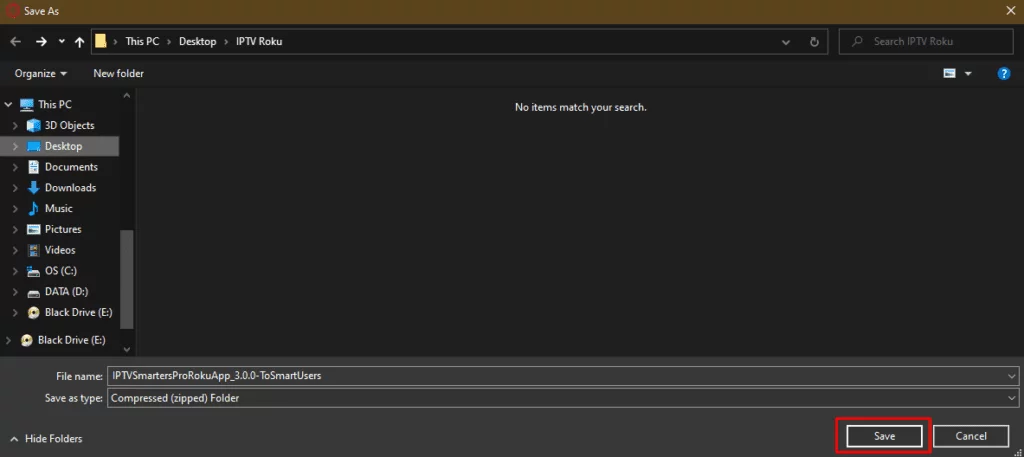
Parte 4: Instalar IPTV Smarters en Roku
1. En tu computadora, abre cualquier navegador. En la barra de direcciones, ingresa la dirección IP de tu Roku que escribiste anteriormente.
2. Aparecerá un cuadro de inicio de sesión. Escribe rokudevcomo el Nombre de usuario. Para la Contraseña, escribe la contraseña del servidor web que creaste anteriormente. Por último, haz clic en Iniciar sesión.
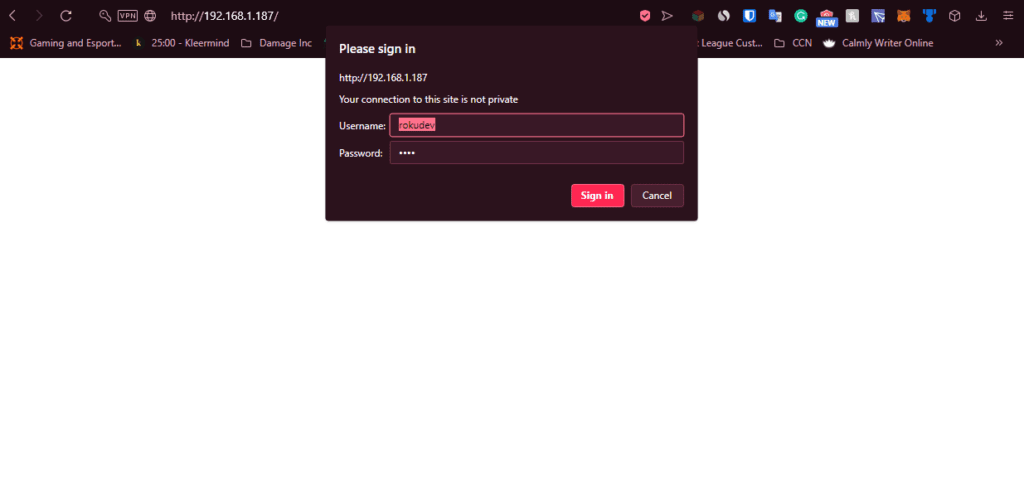
3. Haz clic en Subir en la siguiente página.
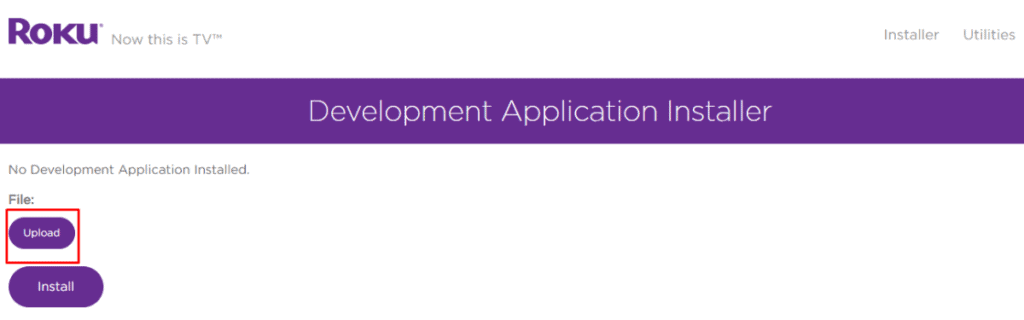
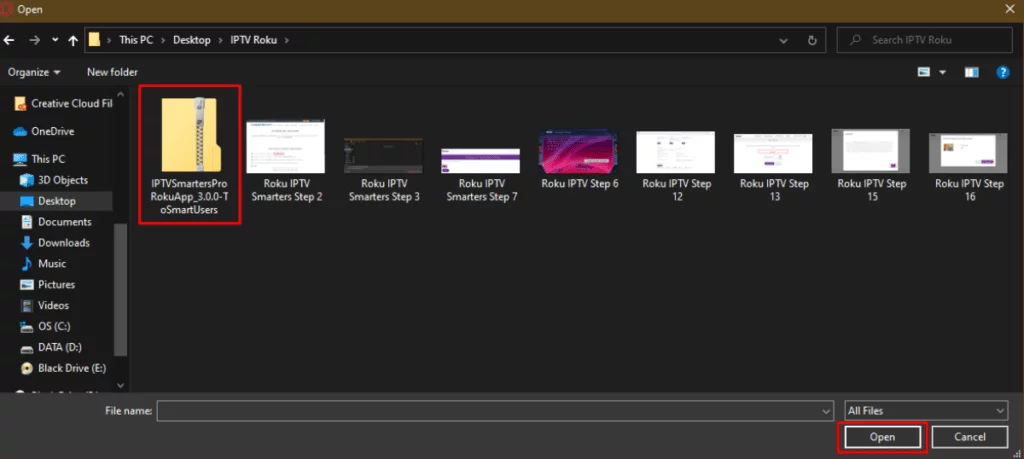
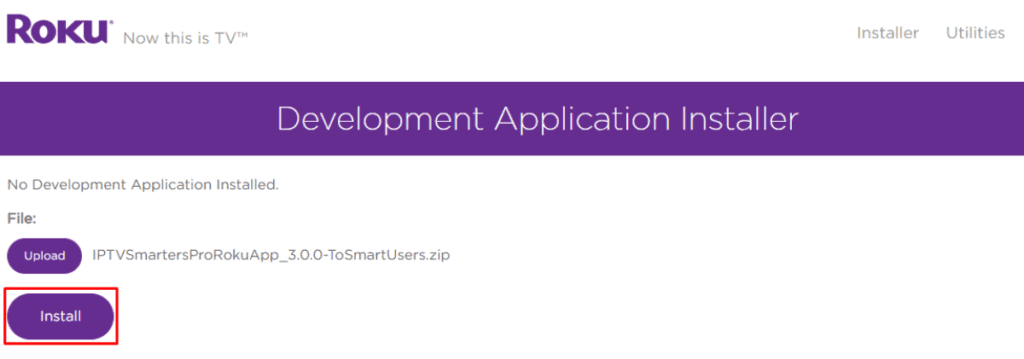
6. Wenn Sie diesen Bildschirm sehen, haben Sie es richtig gemacht!
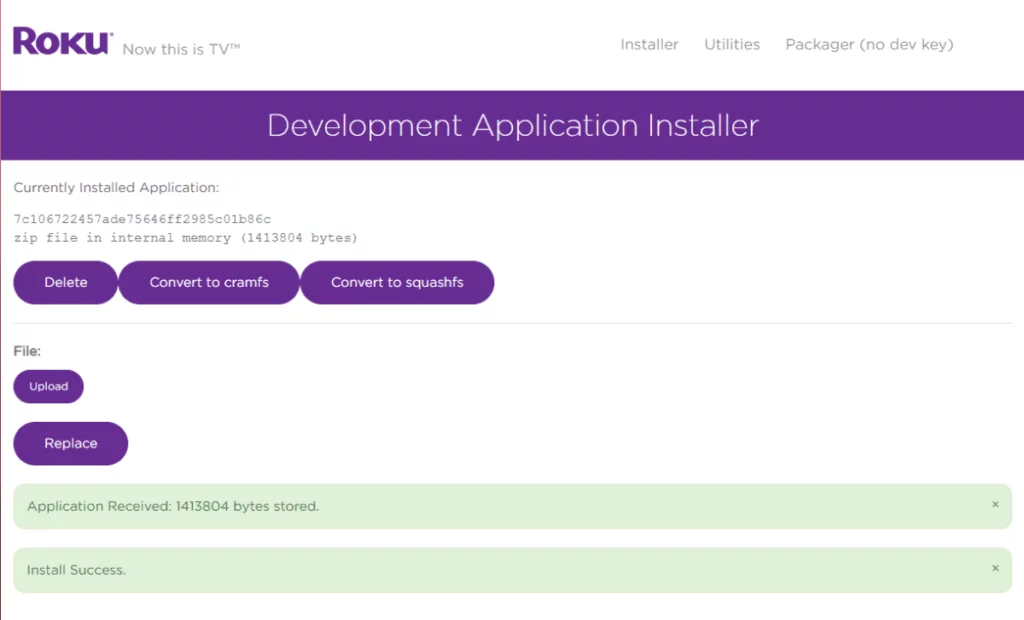
7. Gehen Sie zurück zu Ihrem Roku-Gerät, und IPTV Smarters wird auf dem Fernseher angezeigt.
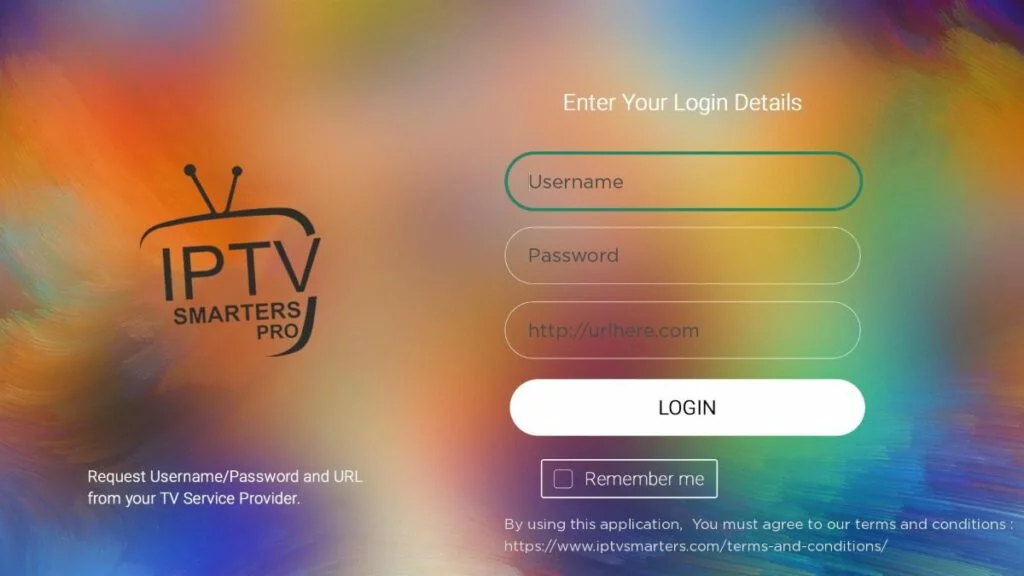
Schritte zum Ansehen von IPTV auf Roku über Bildschirmspiegelung
Um IPTV auf Ihrem mit Roku verbundenen Fernseher über Bildschirmspiegelung zu streamen, müssen Sie IPTV Smarters oder Smart IPTV (einen anderen IPTV-Player) auf Ihrem Smartphone installieren. Sobald Sie einen dieser beiden Player haben, können Sie die Cast- oder Spiegelungsoption auf Ihrem Gerät verwenden.
Mit der Cast-/Spiegelungsoption können Sie Inhalte auf Ihrem Roku-Fernseher von jedem Gerät im selben WLAN-Netzwerk aus anzeigen, das die IPTV-Player-App verwendet.
Install IPTV on Sony Smart TV Using Play Store
Initially, Sony Smart TV had the Android TV OS, and they have shifted to the Google TV OS recently. Both TV OS has Google Play Store for installing the streaming apps, and thereby installation procedure is also the same.
1. Turn on your Sony Smart TV and go to the Apps section.
2. Select Play Store and enter the name of the IPTV on the search bar.
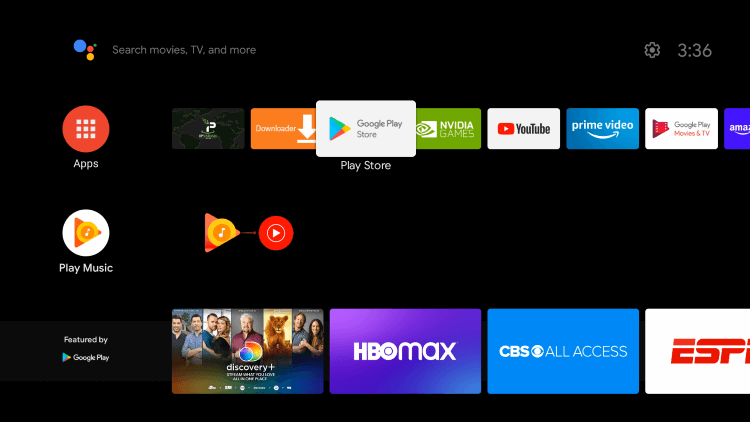
3. Choose the app from the search results and select Install.
4. Wait for the installation to be done, and open the IPTV app.
5. Start streaming the content on your Smart TV.
Install IPTV on Sony Smart TV Using Downloader
Most of the IPTV apps are unavailable in the Google Play Store, then you can install the app using the Downloader app.
1. Launch your Smart TV and select Apps.
2. Open Play Store and click on the Search bar.
3. Search for Downloader and choose the app from the suggestion list.
4. Click Install to install the Downloader app on your TV.
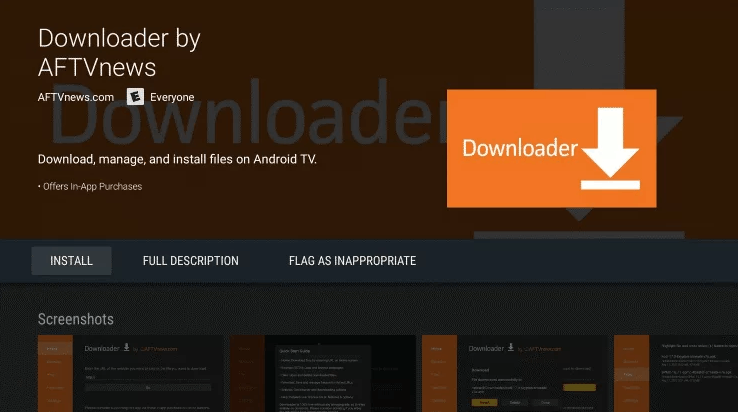
5. Go back to the home screen and select Settings.
6. Select Device Preferences > Security and Restrictions >Unknown sources.
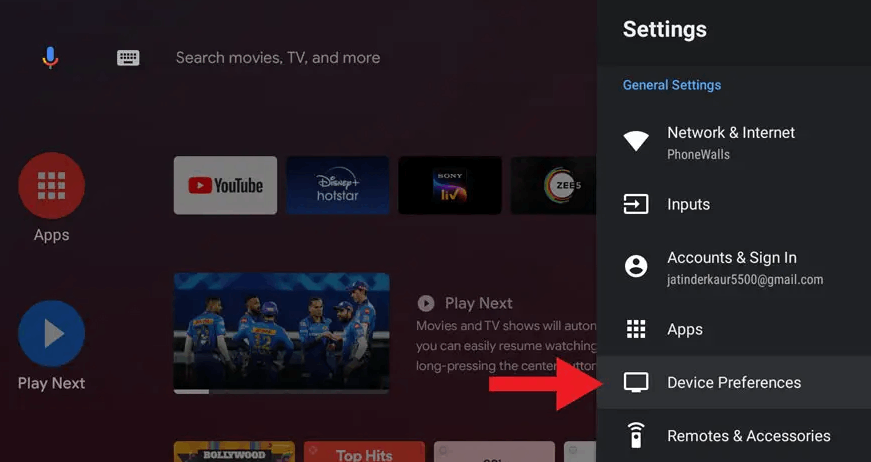
7. Choose the Downloader app and turn on the toggle so that you can install apps from unknown sources.
8. Launch the Downloader app and enter the URL of the IPTV apk on the URL box.
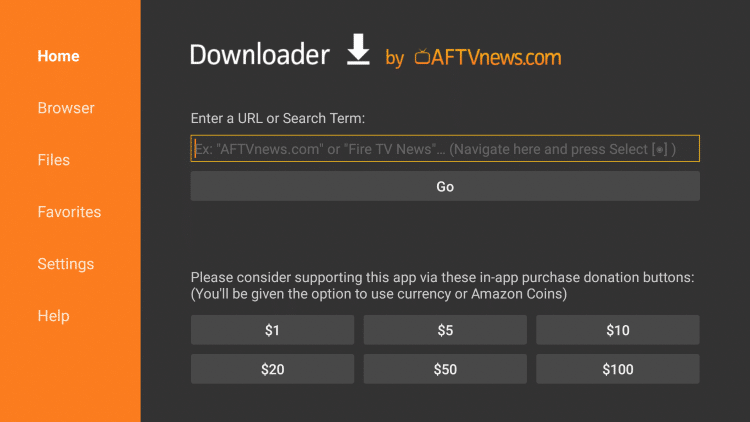
9. Click Go, and the IPTV will be downloaded on your Smart TV. Select Install.
10. Once the installation is done, open the IPTV app and enjoy streaming the content on your Smart TV.
Install IPTV on Sony Smart TV Using USB Drive
You can also get the Apk file on your PC and transfer the file to the Smart TV using USB Drive for installation.
1. Switch on your PC and select the browser.
2. Type the name of the IPTV along with an apk at last, on the search bar. For ex: Smart IPTV apk
3. Download the IPTV apk file from a trusted website.
4. Connect a USB Drive on your PC and move the IPTV apk file to the drive.
5. Disconnect the USB from the PC and connect it to the USB port�on the Smart TV.

6. On your Smart TV, go to Settings and select Device Preferences.
7. Select Security & Restrictions. Click on Unknown sources and enable it.
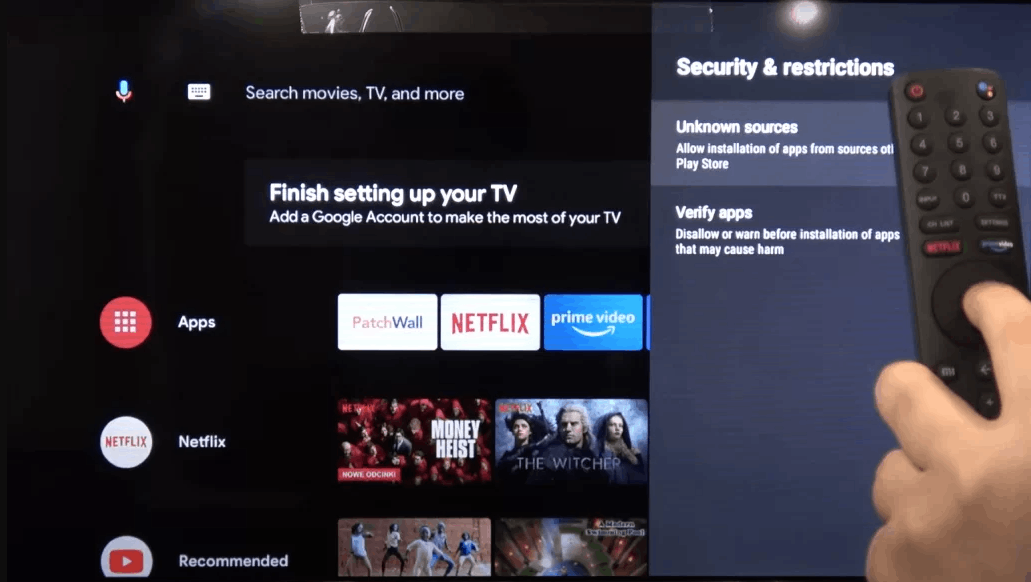
8. Now, move the IPTV apk file on your Smart TV and open the file.
9. Click on Install, and the IPTV app will be installed on your Smart TV.
10. Open the IPTV app and start streaming the content.
MAG-GERÄT mit TV und Internet verbinden. Dann wie folgt vorgehen:
-
- Zu gehen: Einstellungen—> Systemeinstellungen —> Server—> Portale
- Portal 1 einstellen: Host Oben
- Portal 1 URL einstellen ( siehe Ihre E-Mail )
- Portal 2 Name einstellen dieses Feld leer lassen nur hinzufügen, wenn Sie das zweite Abonnement bestellen
- Portal 2 URL einstellen dieses Feld leer lassen nur hinzufügen, wenn Sie das zweite Abonnement bestellen
- Alles speichern
- Gerät neu starten
- Nachdem die Box neu gestartet wurde, warten Sie, bis der Fernseher geladen ist
- Ein Bildschirm zeigt die Kanäle an.
This tutorial will guide you through the simple setup instruction for STB Emulator.
‘STB Emulator’ can emulate the following IPTV set-top boxes.
IPTV Set-top Box | Support |
MAG 200 | Yes |
MAG 245 | Yes |
MAG 250 | Yes |
MAG 260 | Yes |
MAG 270 | Yes |
MAG 275 | Yes |
Aura HD | Yes |
- STB Emulator Setup Instructions:Download ‘STB Emulator’ from the Google Play Store here.
- Download ‘STB Emulator’ from the Google Play Store here.
- Install and Load the ‘STB Emulator’ app and you will see your ‘MAC address’ on screen.
- Tap near the ‘Top right corner’ and then click ‘Settings’ – the 4th icon from the right.
- Tap ‘Profiles’.
- Tap ‘Test portal’ to modify the existing profile or ‘Add profile’ to start a new one.
- Tap ‘STB Model’.
- Tap ‘MAG 250’ or whichever STB you wish to emulate.
- Tap ‘Portal settings’.
- Enter your ‘Portal URL’ (Check your activation e-mail) and click OK.
- Now tap ‘Screen Resolution’.
- Choose ‘1280×720’ (You can choose higher with internet speed 16+ Mbps).
- Exit the app and restart.
- You will now see your channel list.
Troubleshooting STB Emulator
If you have any problems viewing the Channels please follow this recommended fix:
Restart your App, Device/Box, and Wi-Fi Router.
In case you are facing any issues, please contact our support team and they will help you set the subscription in your APP.
Installationsanleitung
Schritt-für-Schritt-Anleitungen für eine einfache Installation: Ihre einzige Quelle für Tutorials
WÄHLEN SIE IHR GERÄT BEFOLGEN SIE DIE UNTENSTEHENDEN SCHRITTE
Unsere IPTV-Dienste können von einer Vielzahl von Geräten aus zugegriffen werden. Wenn Sie Ihr Gerät nicht finden können, keine Sorge. Wir unterstützen alle Geräte und alle Apps. Wir werden Ihnen Unterstützung bieten. Kontaktieren Sie uns einfach über Contact us!